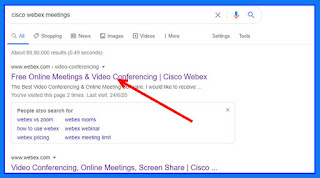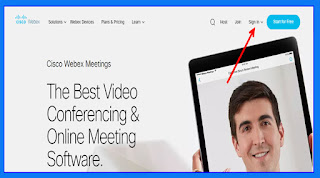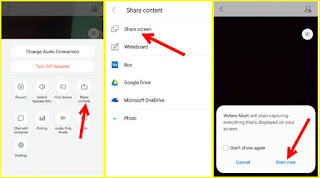cisco webex meeting site,setup cisco webex meeting sites,how to sign up in webex meeting,webex sign up for free,webex meet,how to use webex ,how to use webex on phone,how to join webex meeting from laptop
प्रदेश के नई पीढ़ी में ज्ञान का ज्योत जलाकर प्रदेश तथा देश के लिए एक श्रेष्ठ नागरिक तैयार करने वाले गुरुजनों को नमन करते हुए यह पोस्ट आप लोगों से साझा करते हैं ,आज हम छत्तीसगढ़ के शिक्षकों के लिए ऑनलाइन क्लास से संबंधित एक नई और महत्वपूर्ण जानकारी लेकर आएं हैं। आज हम आप लोगों को एंड्राइड मोबाइल के बिना भी ऑनलाइन क्लास लेने के तरिके के बारे में बताने वाले हैं।
किसी भी ऑनलाइन सेवा का लाभ लेने के लिए इंटरनेट का होना अनिवार्य होता है ,यदि आपके पास एंड्राइड मोबाइल नहीं है तो कोई बात नहीं आप अन्य डिवाइस जैसे लेपटॉप /टेबलेट के मदद से भी ऑनलाइन क्लास ले सकते हैं। कम्प्यूटर के मदद से ऑनलाइन क्लास में थोड़ा परेशानी हो सकती है ,इसके लिए आपको सिस्टम में अलग से कैमरा लगाना पड़ सकता है।
यदि आपके पास एंड्राइड मोबाइल और लेपटॉप है तो आपको ऑनलाइन क्लास में आसानी होने वाली है। आप लेपटॉप से ऑनलाइन क्लास ले सकते हैं तथा एंड्राइड मोबाइल द्वारा अवधारणा से संबंधित वीडियो /ऑडिओ /इमेज चला सकते हैं।
उम्मीद है आप सभी cisco webex meeting app में रेजिस्ट्रेशन कर चुके होंगे ,यदि नहीं किये हैं तो कोई बात नहीं ,इस पोस्ट के अंत में cisco webex meeting app में रजिस्ट्रेशन ,मीटिंग लिंक बनाना तथा लिंक को cgschool.in में पेस्ट की जानकारी वाला लिंक उपलब्ध करा रहे हैं ,आप वहां से रजिस्ट्रेशन कर सकते हैं।
👉online class कितने तरिके से ले सकते हैं –
1.cisco webex meeting app
2.cisco webex meeting website
1.cisco webex meeting app से ऑनलाइन क्लास कैसे लें –
सिस्को वेबेक्स मीटिंग एप्प से ऑनलाइन क्लास के बारे में हम पहले ही जानकारी आप लोगों से साझा कर चुके हैं ,आप हमारे पिछले पोस्ट में जाकर एप्प से ऑनलाइन क्लास लेने के बारे में जानकारी प्राप्त कर सकते हैं।
2.cisco webex meeting website से ऑनलाइन क्लास कैसे लें –
STEP 1.सबसे पहले आपको अपने लेपटॉप के ब्राउजर को open करना होगा तथा उसके सर्चबार cisco webex meetings टाइप कर सर्च करना होगा ,जिससे cisco webex meeting का ऑफिसियल वेबसाइट स्क्रीन पर खुल जायेगा ,आपको उस पर क्लिक करना होगा।
इस पोस्ट के अंत में cisco webex meeting website का लिंक दिया जा रहा है ,आप लिंक के माध्यम से भी सीधे लॉगिन हो सकते हैं।
STEP 2. अब एक पेज खुल जायेगा ,इस पेज में आपको sign in पर क्लिक करना होगा।
STEP 3. sign in पर क्लिक करते ही दो तरह विकल्प लोगो सहित दिखाई देगा।
👉webex meetings
👉webex teams
आपको दोनों विकल्पों में से पहले विकल्प webex meetings पर क्लिक करना होगा।
STEP 4. अब एक न्यू पेज स्क्रीन पर खुल जायेगा ,जोकि sign in का पेज होगा ,आपको इस पेज में अपना gmail दर्ज करना होगा , इसके बाद next पर क्लिक करना होगा। अब ईमेल आईडी के ठीक निचे पासवर्ड दर्ज करना होगा तथा अंत में next पर क्लिक करना होगा।
ध्यान दें -पासवर्ड आपको webex login का दर्ज करना है न कि ईमेल का। webex meetins में रजिस्ट्रेशन (आईडी ,पासवर्ड ),मीटिंग शेड्यूल बनाने की जानकारी हम पहले ही साझा कर चुके हैं।
STEP 5.इस प्रकार अब आप मीटिंग के लिए रेडी हैं ,आपके द्वारा बनाये गए मीटिंग शेड्यूल के अनुसार start a meeting पर क्लिक करना होगा। अब एक न्यू पेज खुल जायेगा, इस पेज में आपको jion from your browser पर क्लिक करना होगा ,जिससे online मीटिंग शुरू हो जायेगा।
👉online class लेते समय स्क्रीन शेयर कर वीडियो /ऑडिओ /इमेज कैसे चलाएं –
यदि ऑनलाइन क्लास ले रहे हैं और आपको अवधारणा से संबंधित वीडियो /ऑडिओ /इमेज जैसे सहायक सामग्री चलाना है तो आप ऑनलइन क्लास के साथ -साथ वीडियो /ऑडिओ /इमेज भी चला सकते हैं ,इसके लिए आपको शेयर कॉन्टेंट (share contant )पर क्लिक करना होगा।
STEP 1.सबसे पहले निर्धारित शेड्यूल के अनुसार मोबाइल या लैपटॉप में start meeting पर क्लिक कर ऑनलाइन आ जाना है ,इसके बाद निचे दिए थ्री डॉट पर क्लिक करना होगा।
STEP 2.अब share content का ऑप्शन दिखाई देगा उस पर क्लिक करना होगा ,अब पुनः एक न्यू पेज स्क्रीन पर दिखाई देगा ,जिसके पहले विकल्प share screen पर क्लिक करना होगा। अब स्क्रीन पर एक पॉप अप दिखाई देगा ,आपको start now पर क्लिक करना होगा।
इस प्रकार आपके मोबाइल या लैपटॉप का home स्क्रीन खुल जायेगा ,जिससे आप अवधारणा से संबंधित वीडियो /ऑडिओ /इमेज चला पाएंगे। आप दीक्षा एप्प का वीडियो भी चला सकते हैं, यदि स्क्रीन शेयर के लिए webex meeting app द्वारा अनुमति चाहता है तो अनुमति वाला आइकान को ऑन करना होगा।
STEP 3.अब आपका ऑनलाइन क्लास अटेंड करने वाले को आपका तथा आपके द्वारा चलाये जा रहे वीडियो /ऑडिओ /इमेज भी देख /सुन पाएंगे। इस प्रकार आप ऑनलाइन क्लास लेने के साथ -साथ अवधारणा से संबंधित सहायक सामग्री भी स्क्रीन शेयर के माध्यम से प्ले कर पाएंगे।
समझाते समय वीडियो या ऑडिओ को pause करना होगा ,अन्यथा दोनों का साउंड पार्टिसिपेंट को सुनाई देने लगेगा।
👉cisco webex meeting website login 👈click here
अन्य उपयोगी लिंक –
👉SLA रिपोर्ट कैसे चेक करें ,राज्य स्तर पर स्थान ,संकुल स्तर पर आदि